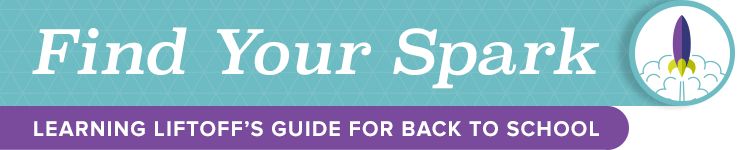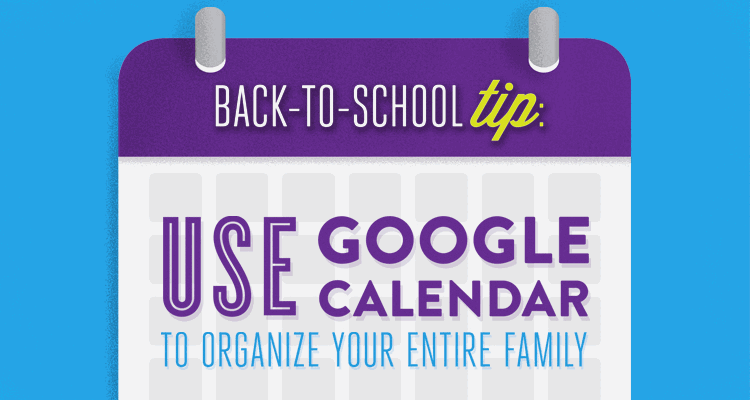It’s time to head back to school! As you prepare for the new school year, rounding up school supplies and organizing your family’s schedule, consider trading in that old paper calendar for something a little more high-tech.
Google Calendar is a free web app that can make organizing your family’s schedule simple. Google Calendar lets you easily keep track of your family’s busy life, including your student’s online school schedules, sports, and extracurricular classes, Mom and Dad’s work schedules, family activities, and all your other obligations.
Best of all, it’s easy to share calendars between family members, so everyone in the house knows where they’re supposed to be and when.
Sure, a paper calendar on the kitchen bulletin board has its charm. But it’s not always with you, it doesn’t have an alarm to remind you where you need to be, and if plans change, it doesn’t automatically alert the entire family.
Instead, follow our simple guide to setting up a family Google Calendar and start the school year off organized!
10 Reasons to use Google Calendar to manage your family’s schedule
- Easy and free to set up
- Automatically syncs with your mobile devices
- Import calendars from other apps like Outlook or iCal
- Create multiple calendars, one for each family member
- Color-coded calendars let you see everyone’s schedule at a glance
- Set recurring events- never forget a piano lesson or birthday!
- Setup popup alerts or e-mail reminders
- View calendars anywhere, on any device
- Built-in task list
- Shared calendars let every member of the family view and add events
Create a Google Account
To use Google Calendar you will first need to sign up for a Google account. The process to create one is simple and free. Once you have your account set up, you can find Google Calendar at google.com/calendar.
You should see a standard calendar; by default it is set to a weekly view. You can switch this to Day, Month, 4 Days, or Agenda by clicking in the top right-hand corner.
Create a new calendar
You have two calendars by default, one with your name and one labeled Tasks. To use Google Calendar to organize your family, you’ll want to create separate calendars for each family member.
You can create a new calendar by clicking on My Calendars on the left sidebar, and selecting Create New Calendar.
On the next page, you’ll see fields you can fill in to name and describe your calendar, specify a location, and share it with others.
Fill in your information and click Create Calendar at the bottom of the page.
Hover over your new calendar in the left sidebar and assign it a color. Repeat these steps for each family member and be sure to assign a different color to everyone. This will make it easy to see each family member’s schedule at a glance.
Create an event
You can add an event to your calendar by clicking on the red Create button in the top left corner. You can name your event, schedule the time and day, and set it to repeat daily, weekly, monthly, or yearly. This is a great feature for things like ClassConnect sessions, teacher conferences, soccer practice, birthdays, and other ongoing events.
You can also schedule e-mail or popup reminders and set events to public or private. For security reasons, it’s a good idea to set family calendars to private.
Share calendars with family members
Once you’ve created calendars for each member of your family, you can choose to share them so everyone can view events and stay organized. To share calendars, each family member you’d like to share with will first need a Google account of their own. Use the link above to set up Google Accounts for each member of your family.
Google Calendar desktop view. Click to view full-size screenshot.
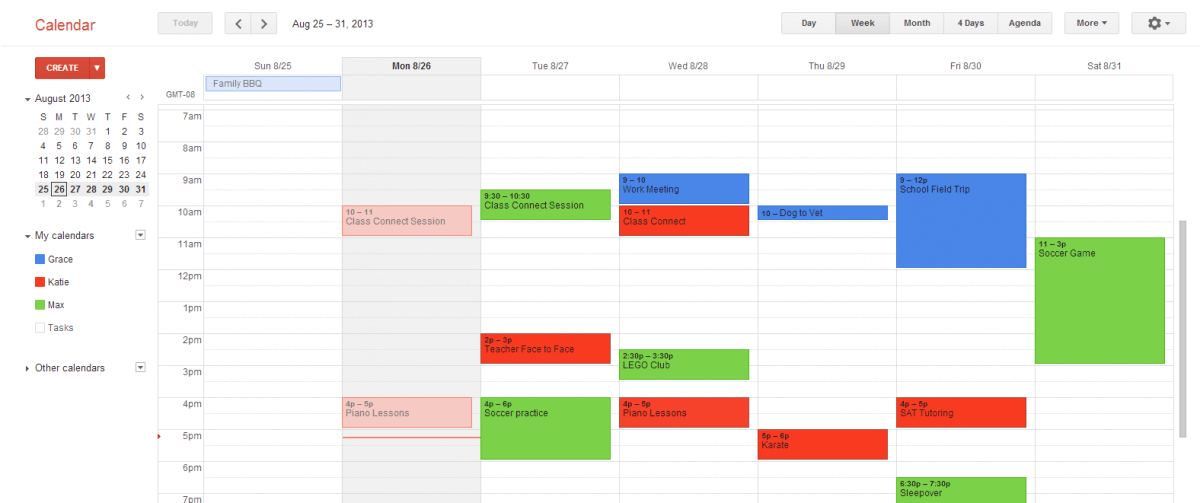
Under Permission Settings you can grant each person the ability to make changes and manage sharing, make changes only, or view events only.
You can tailor these settings to each family member’s needs. For example, you might give your spouse the ability to make changes and share, your high school student the ability to make changes (so they can add their events), and your younger students view-only access.
You can easily change these calendar settings whenever you need to.
What if my child is too young for a Google account?
Google does require that users be at least 13 years of age in order to create an account. If your kids are too young, or you don’t feel comfortable with getting them Google accounts, you can use Cozi, a free family calendar app available for iOS and Android devices. Cozi will allow you to import your Google Calendar into the app on your child’s device, giving them read-only access to your family calendar. This way, your child can still view her calendar on, for example, an iPod Touch.
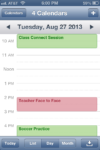
You can view your Google Calendar on any browser by logging in to your Google account. However, you can also sync your Google Calendar for iPhone or other mobile devices. Follow Google’s guide to sync your calendars with your mobile devices so your whole family can stay organized no matter where they are.
Use Google Calendar to organize your online school schedule
Due dates, teacher conferences, ClassConnects, face to face events: you can keep track of it all with Google Calendar. How you use Google Calendar for school will largely depend on how you choose to schedule your online school day.
If you keep a consistent schedule for your students, always completing math at the same time each day for instance, you might schedule each lesson in your calendar. This way your student will always know what he should be doing at any given time.
If you prefer a looser school schedule, you could schedule in only your student’s assignment due dates or tests. There are so many ways to schedule your online school day, so pick what works for your family, and remember it’s OK to change it up depending on what’s working and what isn’t.
For students, learning to manage their time effectively is a valuable skill and the earlier they can learn it, the better. Knowing how to use a tool like Google Calendar is extremely helpful in online high school, where students are expected to manage their time more independently, as well as later when they head to college or begin careers.
We all have busy schedules, and if you’re preparing to start online school you might be wondering how you can keep track of it all. But by knowing how to use the right tech tools, you can keep yourself and your entire family on track and organized.
[schedule on=’2015-08-01′ at=”03:01″ expon=’2015-10-02′ expat=”23:55″]